The user account named 'root' is a superuser with read and write privileges to more areas of the system, including files in other macOS user accounts. The root user is disabled by default. If you can log in to your Mac with an administrator account, you can enable the root user, then log in as the root user to complete your task.
. Since leaf functions do not call any other functions, modern compilers (e.g. Gcc) often choose not to allocate a stack frame for those functions (keeping%rsp %rbp) and spill the necessary registers directly to the red zone. IMPLEMENTING FUNCTIONS. Each function contains a prologue at the beginning and an epilogue at the end. 101 Dalmatian Street; 1001 Nights; 11 Somerset; 15/Love; 2030 CE; 3 Amigonauts; 6teen; A Bunch of Munsch; Aaron Stone; Ace Lightning; Action Man; Adventure Time (1967); The Adventures of Chuck and Friends. Watership Down is a pretty nice place: far from people, but still with good cell reception. And since this is a new place, they have the chance to come up with some new ideas and start over. For instance, they could build an awesome palace of a rabbit hole like Cowslip's.

The root user account is not intended for routine use. Its privileges allow changes to files that are required by your Mac. To undo such changes, you might need to reinstall your system software. You should disable the root user after completing your task.
It's safer to use the sudo command in Terminal instead of enabling the root user. To learn about sudo, open the Terminal app and enter man sudo.
Enable or disable the root user
- Choose Apple menu () > System Preferences, then click Users & Groups (or Accounts).
- Click , then enter an administrator name and password.
- Click Login Options.
- Click Join (or Edit).
- Click Open Directory Utility.
- Click in the Directory Utility window, then enter an administrator name and password.
- From the menu bar in Directory Utility:
- Choose Edit > Enable Root User, then enter the password that you want to use for the root user.
- Or choose Edit > Disable Root User.
Log in as the root user
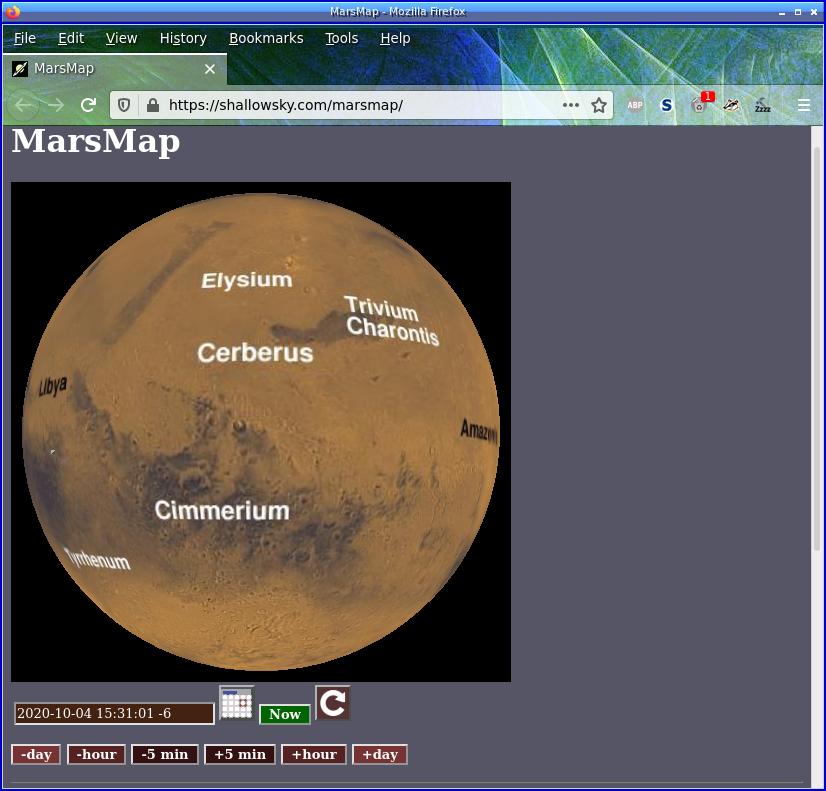
The root user account is not intended for routine use. Its privileges allow changes to files that are required by your Mac. To undo such changes, you might need to reinstall your system software. You should disable the root user after completing your task.
It's safer to use the sudo command in Terminal instead of enabling the root user. To learn about sudo, open the Terminal app and enter man sudo.
Enable or disable the root user
- Choose Apple menu () > System Preferences, then click Users & Groups (or Accounts).
- Click , then enter an administrator name and password.
- Click Login Options.
- Click Join (or Edit).
- Click Open Directory Utility.
- Click in the Directory Utility window, then enter an administrator name and password.
- From the menu bar in Directory Utility:
- Choose Edit > Enable Root User, then enter the password that you want to use for the root user.
- Or choose Edit > Disable Root User.
Log in as the root user
When the root user is enabled, you have the privileges of the root user only while logged in as the root user.
- Choose Apple menu > Log Out to log out of your current user account.
- At the login window, log in with the user name 'root' and the password you created for the root user.
If the login window is a list of users, click Other, then log in.
Remember to disable the root user after completing your task.
Change the root password
- Choose Apple menu () > System Preferences, then click Users & Groups (or Accounts).
- Click , then enter an administrator name and password.
- Click Login Options.
- Click Join (or Edit).
- Click Open Directory Utility.
- Click in the Directory Utility window, then enter an administrator name and password.
- From the menu bar in Directory Utility, choose Edit > Change Root Password…
- Enter a root password when prompted.
Before you begin
Make sure that your Mac is connected to the internet and using macOS Catalina or later. Chess pro 3d mac os. If using an earlier macOS, follow the password-reset steps for macOS Mojave or earlier.
Choose a reset option from the login window
To see one of the following password-reset options, click the question mark next to the password field in the login window. If you don't see a question mark, enter any password three times.
If you see the option to reset using your Apple ID
- Click the option to reset using your Apple ID, then proceed as follows:
- If your Mac restarts, skip to the next section, 'If you see the option to restart and show password options.'
- If your Mac doesn't restart, but immediately asks for your Apple ID credentials, enter that information and click Reset Password.
- If you're asked to create a new keychain to store the user's passwords, click OK to restart your Mac.
- If you're asked to select an admin user you know the password for, click 'Forgot all passwords?'.
- If you see a Reset Password window with the option to Deactivate Mac, click Deactivate Mac, then click Deactivate to confirm.
- Enter your new password information, then click Next.
If this window shows multiple user accounts, click the Set Password button next to each account name, then enter the new password information for each account. - When the password reset is completed, click Restart.
If you see the option to restart and show password options
- Click the option to restart and show password reset options, then wait for your Mac to restart.
- You're then asked to take one of these steps:
- Sign in with your Apple ID. You might also be asked to enter the verification code sent to your other devices.
- Enter your FileVault recovery key. You received it when you turned on FileVault and chose to create a recovery key instead of allowing your iCloud account (Apple ID) to unlock your disk.
- Select a user that you want to reset the password for, then click Next.
- Enter your new password information, then click Next.
- When the password reset is completed, click Restart.
Watership Leaf Mac Os X
If you see the option to reset using your recovery key
Watership Leaf Mac Os Catalina
- Click the option to reset using your recovery key, then enter your FileVault recovery key. You received it when you turned on FileVault and chose to create a recovery key instead of allowing your iCloud account (Apple ID) to unlock your disk.
- Enter your new password information, then click Reset Password.
If you can't reset your password
Learn what to do if you can't reset your password.
